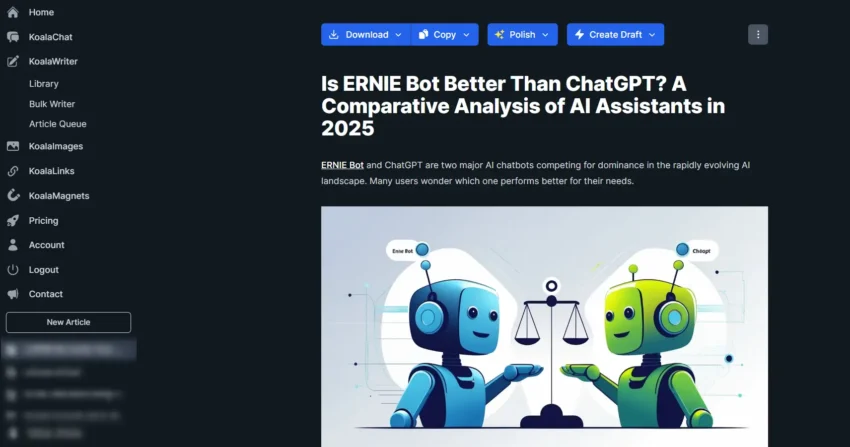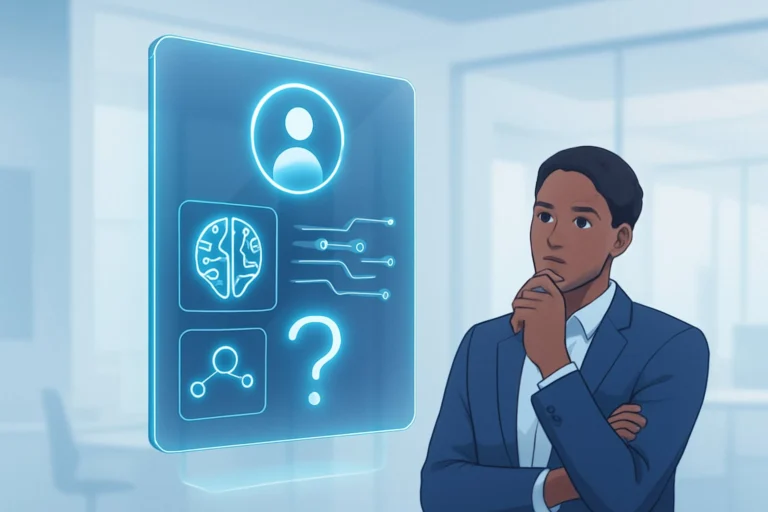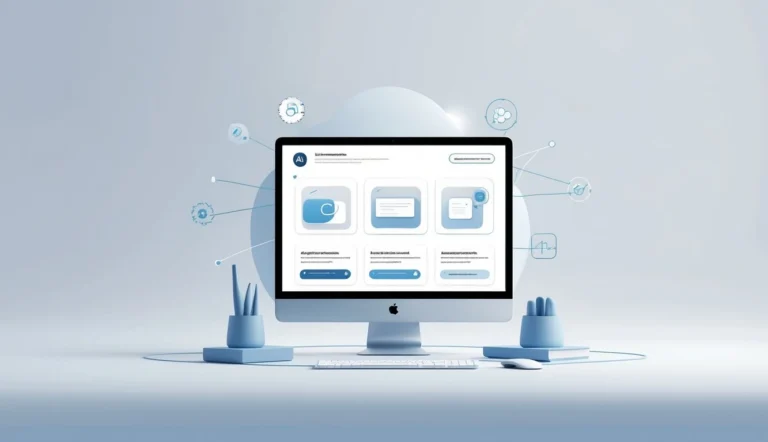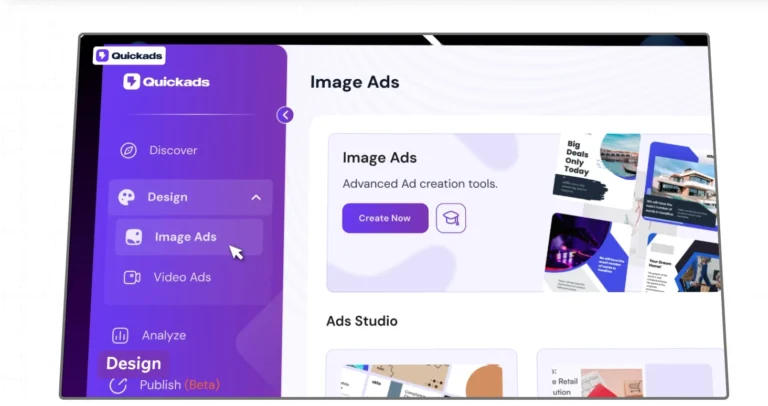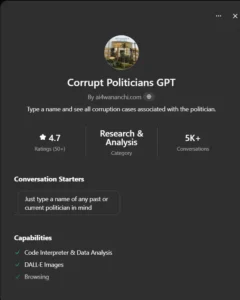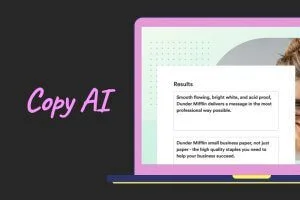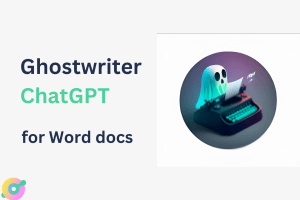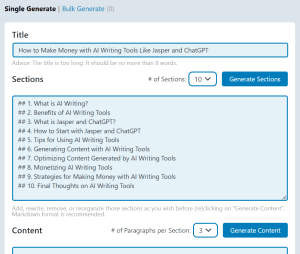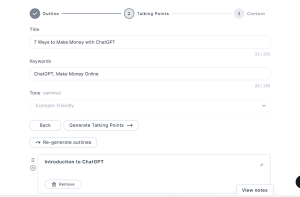Have you seen videos where scenes look so real, yet you know they were created by a computer? That effect is often powered by new AI models designed to understand exactly what you ask for and turn your ideas into moving images.
Sora is a video generation tool that brings detailed scenes to life. It uses AI to recognize the specifics of your request, including actions, people, and the background.
You get full control over what the video shows. Sora follows your instructions and even understands how things fit together in real life.
This new approach helps you make videos that not only look sharp but also match your vision. With Sora, creating complex video scenes feels straightforward and much more accessible.
Generating video content on Sora
Creating videos on Sora is straightforward and flexible. You can start by typing a text description into the prompt box at the bottom of the screen.
If you prefer, add an image or short video by selecting the plus (+) icon and choosing your file. Make sure you have the rights to use any file you upload, and always get written permission before using pictures or videos of other people.
You can adjust your project before generating your video. Choose from settings like aspect ratio, desired resolution, and how long you want your video to be (up to 20 seconds).
There is also an option to set the number of versions that Sora will create for your prompt.
Key steps to generate your video:
- Enter a text prompt or upload a picture or video.
- Check and set the aspect ratio, resolution, and length.
- Choose how many alternate videos you want.
- Submit your setup to start generating.
It may take up to a minute for Sora to finish your video. While you wait, keep track of your video’s progress by clicking the status icon at the top-right corner of your Sora workspace.
When Sora has finished, your new video appears in your personal library.
Once the video is ready, move your mouse over the preview to quickly watch each variation. Click a video to see it larger, so you can check every detail, make edits, or build further from the current video. You have control to refine or expand your project as much as you like.
Sora offers a simple menu to help you organize your work. The three-dot menu lets you add videos to folders, report an issue, or delete—and remember, deletion cannot be undone.
Looking for inspiration? The Featured Feed highlights creative examples and popular videos that show what other users are making. Discover new ideas and see how others are using Sora to create entertaining and original content.
Using storyboard in the Sora editor
With the Sora editor, you control every part of your video using the storyboard tool. To open the storyboard, select the Storyboard button at the bottom of the editor.
If you want to make changes to content you’ve already made, choose the Re-cut option to open your past project as a new storyboard.
The storyboard display breaks your video into easy-to-manage pieces. Each part, called a card, marks a key moment or scene. You can add a card for a video clip, an image, or your own text to describe what happens at that moment. This gives you flexible options for building or changing your story.
The timeline lets you drag these cards to set the order and timing. Leaving some space between cards helps give a smooth flow to your video, making the transition between scenes more natural. Packing cards closely together can make scenes change quickly, which might feel abrupt.
Inside each card, you can:
- View or change the original media
- Turn video parts into text
- Add captions for clarity
- Remove cards you no longer want
At the bottom, the editor lets you adjust settings like aspect ratio, video resolution, total length, and even how many versions you want to generate. This gives you more creative power to fit your needs and preferences.
Here’s a summary table for quick reference:
| Feature | What You Can Do |
|---|---|
| Add cards | Insert visuals or describe actions |
| Adjust timeline | Change scene timing and order |
| Edit cards | Replace, caption, or delete scenes |
| Set video options | Choose size, quality, length, and variations |
Using these storyboard tools, you can carefully shape your video, making each part match your vision.
Unlimited plan details
You can use Sora as much as you need on the ChatGPT Plus, Teams, and Pro plans. There are no set caps on how many times you can generate content under normal conditions.
Even though these plans are called unlimited, you still need to follow the platform’s rules. The terms of use list actions and content that are not allowed.
The service uses guardrails to help keep everyone safe and prevent rule-breaking. If needed, your account can be temporarily paused if your usage triggers any safety checks.
Key points:
- No hard usage limit for ChatGPT Pro or Plus users
- You must follow all platform rules
- Temporary blocks are possible if the system notices something unusual
If you want more details on Sora’s features or plan comparisons, you can read up on Sora’s billing FAQ.
What does each ChatGPT plan include?
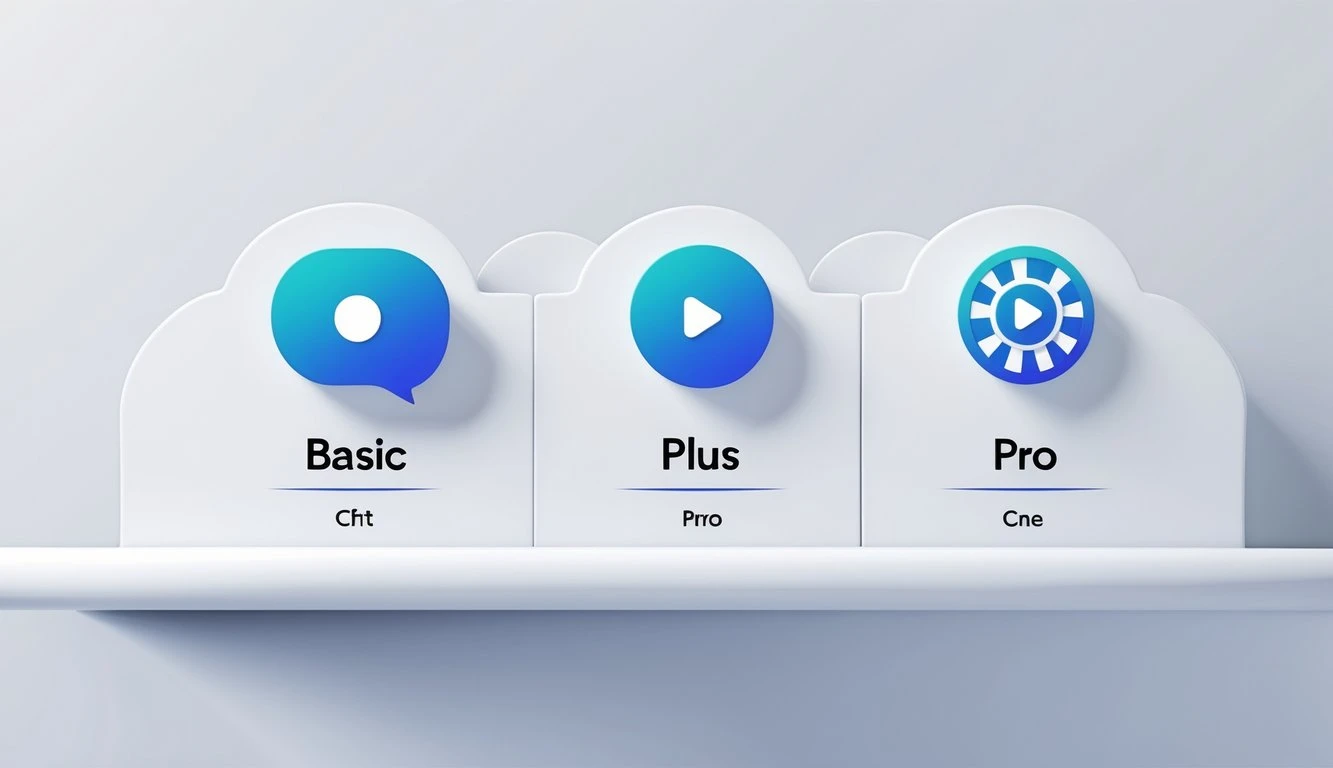
Users with ChatGPT Plus, Team, or Pro access get special features.
- Sora access for video creation
- ChatGPT Enterprise and Edu accounts do not get Sora.
- You can use advanced video tools on eligible plans.
| Plan | Sora Video Access |
|---|---|
| Plus | Yes |
| Team | Yes |
| Pro | Yes |
| Enterprise | No |
| Edu | No |
You can read more about what Sora offers at OpenAI’s official Sora page.
| ChatGPT Tier | Features |
| ChatGPT Plus, ChatGPT Team | Unlimited images and videoUp to 720p resolution and 10s duration videosUp to 2 concurrent generations |
| ChatGPT Pro | Unlimited images and videoFaster generationsUp to 1080p resolution and 20s duration videosUp to 5 concurrent generationsDownload videos without a watermark |
How long are video generation wait times?
Wait times for video generation are different for each user, depending on your subscription plan. ChatGPT Pro users are prioritized, so their videos move through the queue faster most of the time.
During busy periods, even Pro users can face delays. On rare occasions, you might wait several hours for your video to be ready.
- Pro users: Faster processing, but still possible delays when usage is high.
To keep things fair, rules are in place to stop abuse and make sure everyone gets a turn. This way, all users can create videos without the system getting overloaded.
Why is your video taking a long time to load?
- High user activity can cause video creation to slow down or even stop.
- If you see a “service at capacity” message, the system is busy and cannot handle more requests right now.
- Check the platform’s status page for updates. This can show if there is a known issue or heavy traffic.
- Slow responses may happen more during busy hours, making wait times longer.
- Refreshing the page or waiting a few minutes might help when things are backed up.
| Problem | Quick Check |
|---|---|
| Slow video generation | Visit status page |
| Capacity error | Try again later |
Sometimes, it just takes extra time because the system has a lot of requests at once.
Can I choose whether or not to share my generations on the Explore feed?
You control if your Sora video creations show up on the Explore feed. By default, text-based videos are set to be shared with the community.
If you want to keep your videos private, follow these steps:
- Click your profile icon at the top right of the Sora page.
- Go to Settings.
- Turn off the Publish to explore option.
Tip: When you turn off sharing, your videos will not be posted to the community feed. You can easily turn sharing back on any time.
Is Sora a feature available for ChatGPT Team accounts?
If you have a ChatGPT Team account, you can try out Sora. The consumer version of Sora is open to Team users under regular Terms of Use.
When you use Sora through your Team account, your data is opted out of training for future models. This means your content in Sora will not help train new AI features.
Key points for ChatGPT Team and Sora:
- Sora is not a business tool yet.
- You get access only to the public, consumer version.
- Your data is protected and not used for training.
Below is a table for fast reference:
| Feature | ChatGPT Team Access | Training |
|---|---|---|
| Sora Consumer | Yes | Opted out |
| Sora Business | Coming soon | Not started |
Is Sora available through an API?
You cannot use an API to access Sora right now.
- No public API is offered for Sora.
- API access might become available in the future.
- Stay updated for any new releases.
Ways to check if Sora works in your area
You can check Sora’s availability by looking at the official list of supported countries and territories.
- Go to OpenAI’s supported countries page for fast answers.
- For extra details, check your account’s settings or billing page.
If you do not see your country listed, Sora may not be available where you live yet.
Frequently Asked Questions
How can you use Sora AI on your iPhone?
To start using Sora AI on your iPhone, first visit the official Sora website in your mobile browser. You may need to create an account or log in. Once logged in, follow the steps to upload your media or write your video prompt. The platform is designed to work in your browser, so you do not need a separate app.
If you want to save your videos, make sure to download them directly to your device after they finish processing.
Is there a way to try Sora AI at no cost?
OpenAI has made the Sora AI image generator free to use through ChatGPT, allowing users to create AI-generated images from text prompts at no cost.
However, the video generation feature of Sora still requires a paid Plus or Pro subscription, as it involves higher processing costs.
Some platforms and sites offer free trials or no-cost trials for Sora’s video generation capabilities, allowing you to generate videos from text or images before deciding to subscribe. For example, SoraFree.io provides a free plan with limited access and a trial for premium features.
Steps to create videos with Sora AI
Follow these steps to make a video with Sora AI:
- Sign up or log in to your Sora account.
- Enter a text prompt describing your video idea or choose to upload an image.
- Adjust the settings such as duration, style, and size.
- Click the “Generate” button.
- Wait for your video to process.
- Download or share your video.
Most videos are limited to about 20 seconds for best results. For more details, you can visit OpenAI’s guide on generating videos with Sora.
How to use the features available in Sora
To get the most out of Sora, explore each main feature:
- Text prompt entry: Describe what you want. Be clear and to the point.
- Image upload: Use your own images to give Sora a starting point.
- Video settings: Choose your desired video length, style, and resolution.
- Preview and update: Watch previews and use the editing tools as needed.
Use the help guides and support sections on the Sora website if you get stuck.
Tips for better results with Sora AI
- Be specific in your prompt. Avoid vague words.
- Start with short videos to see how Sora works.
- Compare different styles using the same prompt.
- Experiment with both text prompts and image uploads.
- If results aren’t as expected, try changing the wording or image.
Consistency and clear details improve video quality.
How to correctly use Sora AI for video creation
- Write your video idea using clear, simple language.
- Upload any images you want to use.
- Adjust the settings before generating your video.
- Preview the video, then save or edit as needed.
- Download your video to your device or share it online.
If problems come up, check the FAQ or help sections on the Sora platform for step-by-step answers.
Using these steps, you will build confidence in generating videos with Sora AI.