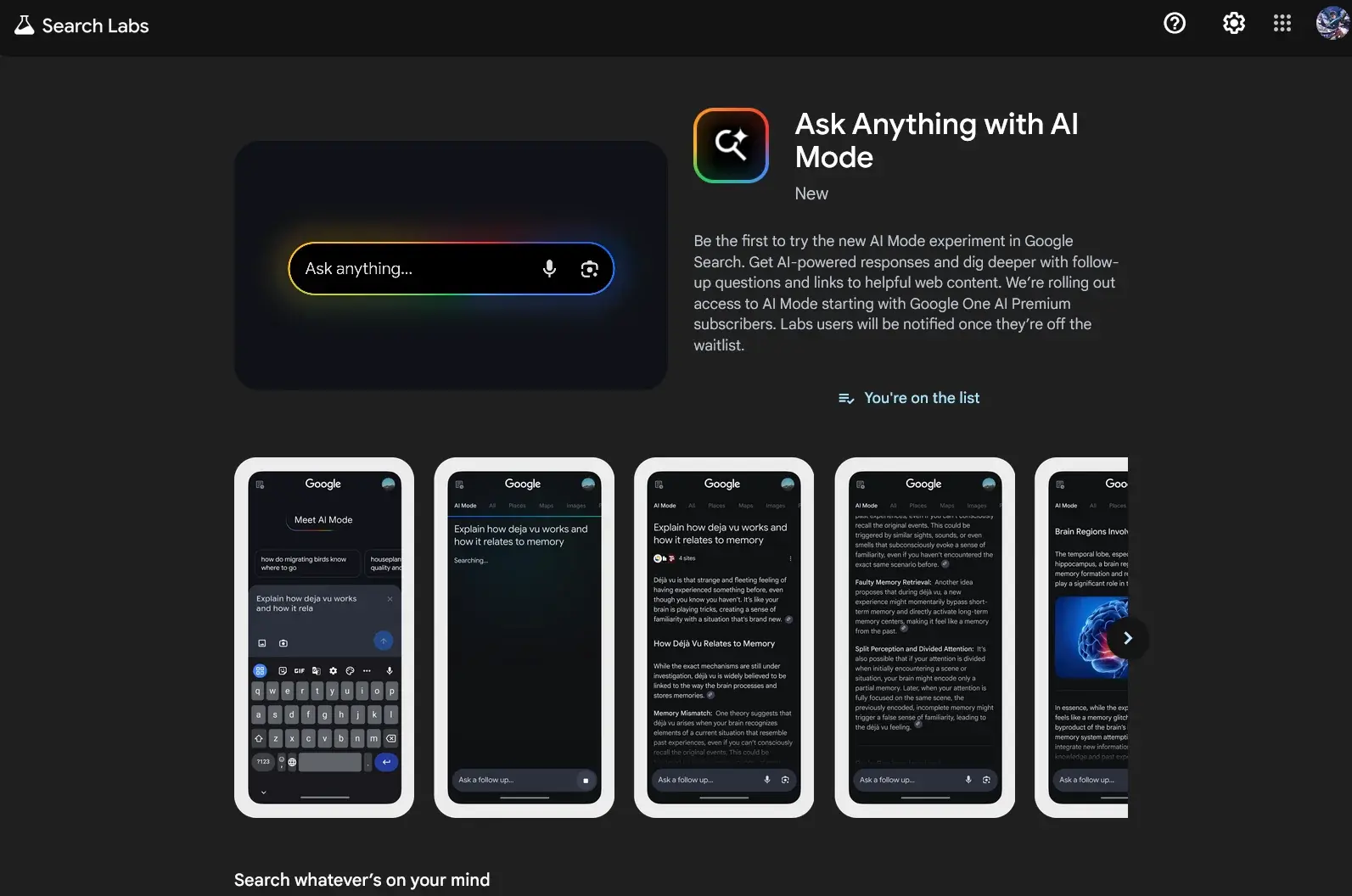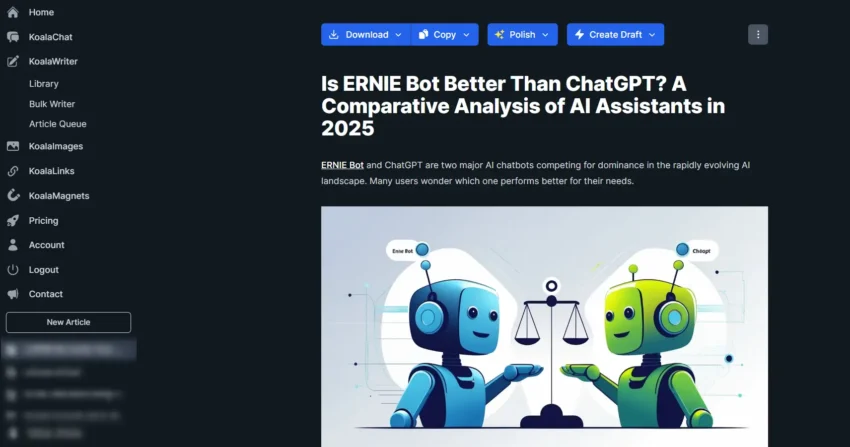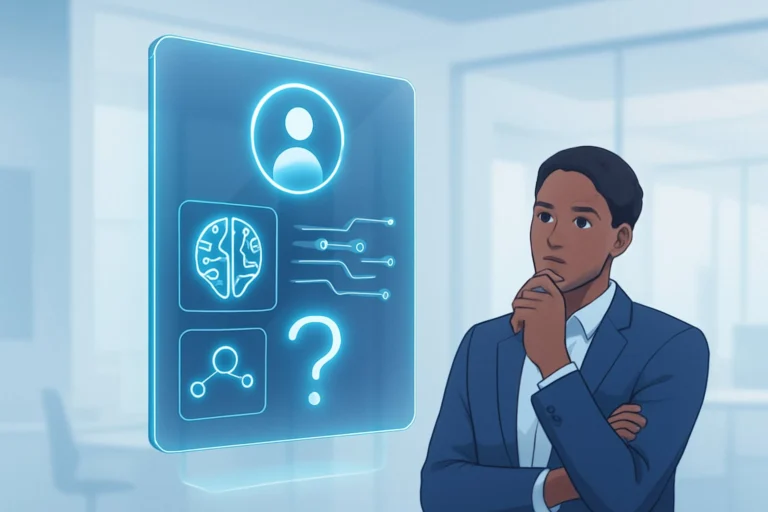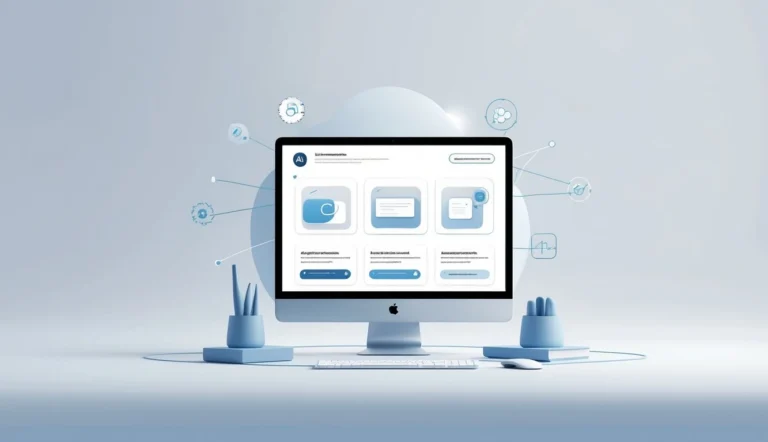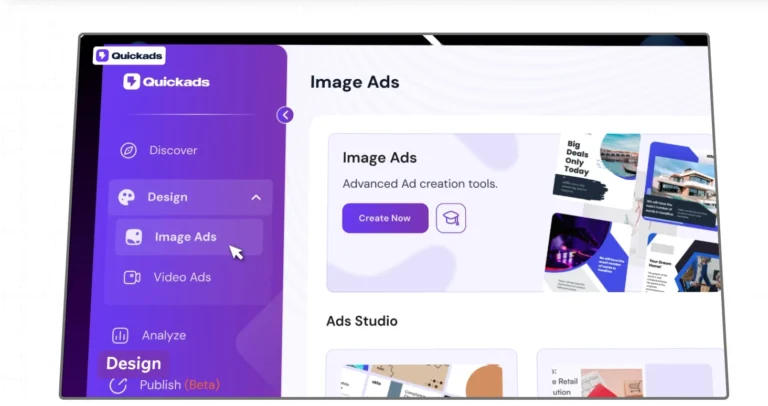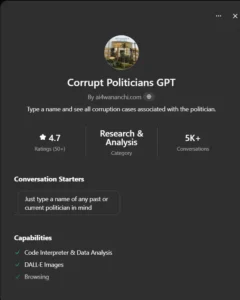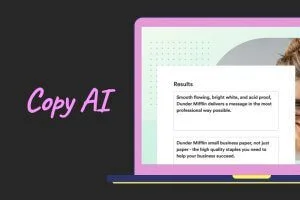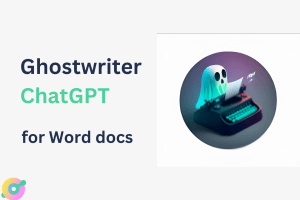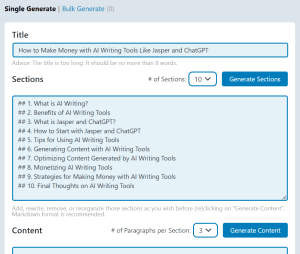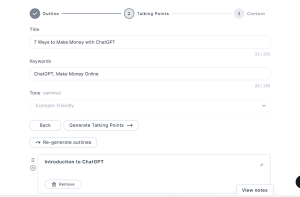Google’s AI Overviews are popping up everywhere in search results. You might find them helpful, but if they’re cluttering your screen or slowing you down, you’re not alone in wanting them gone.
This blog post shows you how to disable AI Overviews easily, step by step, with tricks that work as of April, 2025.
I’ve been digging into this myself because those AI summaries can feel like overkill when you just want quick answers. Don’t worry if tech stuff sounds tricky—I’ll break it down so it’s clear and simple. Whether you’re on your phone or computer, you’ll find a way that fits your vibe. Let’s dive in and take back control of your searches!
The highlight here is disable AI Overviews, and I’ll make sure you know exactly how to do it. No fluff, just practical tips you can use right now. Ready? Here’s what you need to know.
Why You Might Want to Disable AI Overviews
AI Overviews are Google’s attempt to summarize answers for you. They use artificial intelligence to pull info from the web and slap it at the top of your search results. Sounds cool, but maybe you’re tired of scrolling past them to get to real links.
Sometimes they’re wrong or just too wordy. Other times, you might prefer digging into websites yourself. Whatever your reason, you’ve got options to ditch them.
Option 1: Use the “Web” Filter
Google gives you tabs like “All,” “Images,” and “News” after a search. One of those is “Web”—and it’s your ticket to skipping AI Overviews.
Type your question into Google, hit search, then tap or click the “Web” tab. You’ll see a list of links without the AI summary hogging the spotlight. It’s that easy!
The “Web” view skips the fancy AI stuff and other search snippets and sticks to old-school results. You’ll need to do this every time, but it’s quick once you get the hang of it.
Option 2: Trick Google with Search Tweaks (-ai)
You can outsmart Google by tweaking your search words. Try adding -ai to the end—like “best pizza recipe -ai.”
Yep, it confuses the AI trigger, so you often get straight links instead of summaries. Some folks on X even say throwing in a curse word (like “how to fix my damn car”) does the trick too!
These hacks aren’t permanent fixes. Google might catch on and patch them, but for now, they’re a fun way to dodge those overviews.
“I just add -ai and boom, no more AI nonsense!” – Random X user
Option 3: Grab a Browser Extension
If you’re on a desktop browser like Chrome or Firefox, you can install extensions to hide AI Overviews automatically:
- Hide Google AI Overviews”: Available on the Chrome Web Store, this lightweight extension removes the AI section from results.
- “Bye Bye, Google AI”: Another extension for Chrome and Firefox that not only hides AI Overviews but also lets you block other elements like ads or “People Also Ask” sections.
These are easy to install and work consistently until Google changes its page structure.
Option 4: Set Up a Custom Search Engine
Want a one-and-done fix? You can tell your browser to search Google without AI Overviews by default.
1) In Chrome, go to Settings > Search Engine > Manage Search Engines and Site Search.
2) Hit “Add” under “Site Search.”
3) Name it “Google No AI” (or whatever you like).
4) Paste this URL: https://www.google.com/search?q=%s&udm=14.
5) Set it as your default.
Why It’s Awesome
That udm=14 bit forces Google into “Web” mode every time. On mobile, it’s tougher to set up, but you can try sites like tenbluelinks.org for a similar vibe.
Option 5: Ditch Google Altogether
If Google’s AI push bugs you too much, switch teams. Try DuckDuckGo or Bing—they don’t shove summaries in your face.
I’ve used DuckDuckGo when I’m over Google’s extras. It’s clean, private, and gets the job done without the AI fluff.
Just type your search into duckduckgo.com or bing.com instead. Or set one as your browser’s default if you’re ready to commit.
Which Way Works Best for You?
Here’s a quick rundown:
| Method | Effort Level | Works On | Long-Term Fix? |
|---|---|---|---|
| Web Filter | Low | All Devices | No |
| Search Tweaks | Low | All Devices | Maybe |
| Extensions | Medium | Desktop | Yes |
| Custom Search | Medium | Desktop | Yes |
| Switch Search Engine | Low | All Devices | Yes |
Pick what matches your style. If you hate extra steps, go for extensions or a custom setup. If you’re chill with a quick tap, the “Web” filter’s your friend.
Final Thoughts
You don’t have to live with AI Overviews if they’re cramping your search game. Try one of these tricks—or mix and match—until you’re happy. I love how simple the “Web” tab is, but that custom search engine setup? Total game-changer.
Got a favorite method? Drop it in the comments or test these out and see what sticks. You’ve got this!